. From Photoshop, use File Scripts Load files into Stack to open multiple files into one document as individual layers. From Bridge use File Place (and select the Photoshop )to automatically create a smart object. From Adobe. Rulers help you position images or elements precisely. When visible, rulers appear along the top and left side of the active window. Markers in the ruler display the pointer's position when you move it. Changing the ruler origin (the (0, 0) mark on the top and left rulers) lets you measure from a specific point on the image. Click Yes when asked if you want to delete the Adobe Photoshop Settings File. Retry the function that caused the problem. Change the OpenGL mode to Basic. Setting the OpenGL mode to Basic uses the least amount of GPU memory and the most basic GPU feature set. Close all documents. Choose Edit Preferences (Windows) or Photoshop Preferences.
Uses of Adobe Photoshop graphic design tool in our life: There are photo editing, typographical, graphical, creative, and professional uses of Adobe Photoshop in our daily life. Such as product design, website mockup designs, business card designs, movie poster designs, various types of digital content, branding, advertising and marketing material designs, etc. are common uses of Adobe Photoshop in our daily life.
There are various powerful advantages of learning Adobe Photoshop for students and professionals. And Adobe Photoshop is our 5th important and easiest skill in the list of 11 most important Computer Skills to learn for career development. (Learn later).
Related: Adobe Photoshop online courses – Basic Photoshop skills for beginners
But today let's talk about the basic uses of Adobe Photoshop and its tools in our daily professional and personal life.
Top 10 Powerful Uses of Adobe Photoshop in Our Daily Life
1. Uses of Photoshop in Photo & Image Editing works
- You can use Adobe Photoshop to retouch your digital and scanned photographs. In retouch, you can improve the brightness and color tone of the photo into a new style. In retouch, you can also remove unwanted dots using a healing brush tool, blur tool, Hue/Saturation, photo filter, color lookup, and various other image menu tools in Adobe Photoshop that help to retouch, sharpen and enhance photos to the highest quality.
- You can remove and change the background of the photos. You can use an eraser, magic eraser tool to remove the background. You can save without background images in .png format. You can also add and remove the watermark in images.
- You can give a new life to old photos by using photo restoration techniques in Adobe Photoshop. You can use the clone stamp tool, color combination, background removal, healing brush tool, blur tool, and various other methods. In photo restoration you can restore photos from various conditions such as changing the colors of clothes in photos, removing water dots; you can clean and make photos fresh and attractive.
- You can add a person to photos. In Adobe Photoshop you can add a single person into 10 to 100 different group photos. The challenging part here is that you need expert skills so it looks like the original. This is what we call photo editing or photo manipulation. You can also cut photos of single or multiple people from group photos then you can place them individually or on different photographs.
2. Uses of Adobe Photoshop in Graphics Designing Works
- In Adobe Photoshop you can create flyers, books cover designs, brochure designs, and various other branding and marketing materials for business. Such as you can design real estate property flyer from concept and even from scratch. But this required Artistic Adobe Photoshop skills to create and design flyers up to the standard.
- Uses in product photography for e-commerce websites and online stores. In which you can edit lifestyle and product images. Mostly you can add a background in lifestyle photos; you can also change and set up the product background.
- You can also use Adobe Photoshop to design, draw maps, satellite views, and environment, rivers, tree showcase in icons and small graphics. This is mostly used in Gaming Apps, Business listing portals, etc.
- The top uses of Adobe Photoshop are to design website landing pages, website designs, and sales funnel design. Mostly this is used by e-commerce websites. In which you have to design a product with logos, contact us form, social media icons, and call to action button.
It depends on you what you want to draw, you can design everything in Adobe Photoshop from scratch.
- You can use Adobe Photoshop to design creative and attractive business cards. You can also edit existed business card designs. You can replace the content of business cards with new marketing material.
- You can use Adobe Photoshop to design contests, event and survey images, and brochures to invite customers/clients or contestants on social media and websites.
For that you can use royalty-free, stock images with your content, you can also use free images and then make them like stock images, etc.
For social media, you have to create images in different sizes so that it looks attractive and inspire people to act. It's because people are using various devices such as a tablet, mobile, laptop, and desktop. You can set the pixel dimension in each version of the image. To open the image size you can press Ctrl+Alt+I in Adobe Photoshop CS6.
- You can use it to design an email or HTML newsletter in Adobe Photoshop.
- Uses of Adobe Photoshop in 2D/3D modeling and architectural visualization of photos and drawings. Such as you can use interior and exterior photos, the realistic 3D architectural design of two objects that look like an attached.
- You can use Adobe Photoshop to design and create magazine and newspaper advertisements.
- You can use Adobe Photoshop in UI/UX designing works.
- You can create an email signature that suits your brand in Adobe Photoshop.
- You can create product packing design and 3D mockups in Adobe Photoshop. Knowledge of packaging design, print layout design will help to showcase creativity with top quality.
- Adobe Photoshop is also used in Icons designs and mockups for websites.
- You can use Adobe Photoshop to design t-shirts. For better quality, setting resolutions up to 3000 x 4000 will be better. But to design higher resolution images and artistic works, you need min. 4 GB Ram and a High-quality graphics card on your laptop or computer.
- You can also create mobile and SAAS web application wireframes and designs. Such as user flow, screen design knowledge will be helpful to design faster.
3. Uses of Adobe Photoshop in Pattern and texture designs.
Pattern and texture are the easiest work that you can do in Adobe Photoshop but that requires little creativity. Image Patterns/Product background pattern/ text pattern etc. help to design concepts quickly and make them more attractive for users.
To design a pattern first you need to set an image size above 3000px min. and then you can draw one image and paste each image according to your creativity. After that remove the background and then you can click on the Edit menu-> Define brush preset and define a pattern to save your pattern design. After that, you can use a pattern in anything that you draw and able to add a background.
4. Uses of Adobe Photoshop in Politics and Social Media
You know that there are viral images of politicians on the Internet. Those images are funny, annoying, and have used by political parties and media companies for various election campaigns.
Most of the images are designed and edited in Adobe Photoshop. This is negative creative works that help only parties and campaign experts to smash the reputation of their opponent or other political parties. Such images explore destructive creativity in social media users' minds and sometimes it's fun for many people. Try photoshop elements.
You can create and save images in various formats in Adobe Photoshop such as most popular .png, .jpeg, .gif, etc.
Learn more: Best online graphic design courses and skills for beginners to practice
5. Uses of Adobe Photoshop in designing quotes images
7 12 app for pc. Quotes creation, designs are another biggest use of Adobe Photoshop. You can see that websites and social media users share various funny, inspirational, educational and technical, etc. quotes images. These quotes images are designed and created by brands, individuals, website owners, and companies using Adobe Photoshop.
For that, they use attractive and clean Fonts, typography, and image editing techniques (mostly simple) along with content to make such images viral on the Internet. You can see various high-quality quotes designs on Pinterest.
6. Uses of Adobe Photoshop in Logo Design and Branding
Logo design is another work that you can do using Adobe Photoshop. I think almost all logo designers use Adobe Photoshop. While there are other applications also available such as Corel Draw, Adobe Illustrator, and online logo design websites. But I found that designing logos and for finishing touch I personally use Adobe Photoshop.
Adobe Photoshop really helps in reducing sizes, improving pixels in the image, resizing for logos, and branding material for various web applications is easiest to create in Adobe Photoshop than any other application.
7. Uses of Adobe Photoshop to design special occasion's designs
You can design Best Wishes, Happy Birthday, Happy Diwali, etc. images in Adobe Photoshop. Even you can design every physical object in Adobe Photoshop such as a mobile, pen, candle, flower, and everything that you see is possible to design in Adobe Photoshop.
8. Uses to Create Passport/stamp size photographs in Adobe Photoshop.
You can create passport/stamp size photographs at home using the camera of your phone and printer. You can print 5-6 -12-100 copies when you need to use them in various official documents, such as in the Admission form, job applications, etc. Buy photoshop cs6 australia.
9. Uses of Adobe Photoshop in Business
You can use Adobe Photoshop to start and promote your business. Such as you can design and provide Adobe Photoshop and graphic designing services to clients. Here you can learn more about it: What you can do after a graphics designing degree.
10. Uses of Adobe Photoshop in Career and Jobs.
Graphics designers and artistic skills are always in demand. You can get Adobe Photoshop jobs online and offline very easily. Here are some articles for you:
Etc.
If you want to see above uses of Adobe Photoshop then visit the following links:
I think it's enough to understand that what the uses of Adobe Photoshop are in our daily life.
Adobe Photoshop is an evergreen application that I think everyone should use. It's because Adobe Photoshop explores creativity and thoughts. Students can learn various skills so that they keep them engaging with their creative works. I think schools/computer teachers should provide and teach basic Adobe Photoshop and graphic designing skills to students.
While there are other Adobe Photoshop alternatives are available on the Internet. And it's also hard for Adobe Inc. to keep innovating the features and functionality of Adobe Photoshop. But I think they did a great job in the development and innovation of features in Adobe Photoshop.
A quick guide to Adobe Photoshop's Basic Tools palette with a description of each tool's functions and shortcuts. The hidden tools have not been covered here as this is just a quick start guide. For more in depth details and functions please refer to the relevant tutorials as they are presented. Essential for those brand new to Photoshop.
All the keyboard shortcuts are in ( ).
Move Tool (V)
Use this tool to move things by left clicking with the mouse.
Usually it is used it to move a Layer around after it has been placed.
Rectangular Marquee Tool (M)
This tool is for making selections on your image in a rectangular shape.
This changes the area of your image that is affected by other tools or actions to be within the defined shape.
Holding the [Shift] key while dragging your selection, restricts the shape to a perfect square.
Holding the [Alt] key while dragging sets the center of the rectangle to where your cursor began.
Lasso Tool (L)
Use this to draw selections in whatever shape you would like. This tool is not very accurate for going around fine areas but works well if you just want to select a large area.
Magic Wand Tool (W)
This tool is used to select a color range. It will select the block of color, or transparency, based on wherever you click. In the Options Bar at the top, you can change the Tolerance to make your selections more/less precise.
Crop Tool (C)
The Crop Tool will crop your image or part of your image to the size you specify in the values boxes in the options bar at the top. Press the Enter/Return key, to commit the crop.
Eyedropper Tool (I)
This tool works by changing your foreground color to whatever color you click on. pressing the [X] key will toggle between your background and foreground color.
Healing Brush Tool (J)
Use this tool to repair scratches, specs and dust on images and to remove small areas that need cleaning up. Choose your cursor/brush size, then holding the [Alt] key, you select a nice/clean area of your image. Let go of the Alt key and paint over the area to be removed by holding down the left click on the mouse.
Brush Tool (B)
This tool paints on your image, in whatever color you have selected, and whatever size you have selected, by holding down the left click on the mouse. There are various options for the brush tools sizes and shapes which can be found in the options bar.
It is also used on layer masks for showing or hiding parts of the image. (Advanced)
Clone Stamp Tool (S)
This tool is similar to the Healing Brush Tool (see above). You use it the exact same way, except this tool doesn't blend at the end. It creates a direct copy of the information from the first selected area to the second, ie, cloning the sampled area.
History Brush Tool (H)
This tool works in a similar way to the Brush Tool, except the information that it paints with is from the original state of your image. If you go Window > History, you can see the History Palette. The History Brush tool paints with the information from whatever History state is selected.
Eraser Tool (E)
This tool works like an eraser and erases the information wherever you left click and drag.
If you're on a Layer, it will erase the information with a transparent. If you are on the background layer, it will erase with whichever secondary color you have selected.
Gradient Tool (G)
With this tool you can make a gradient of colors. It creates a blending of your foreground color and background color when you click and drag it.
Blur Tool (R)
The Blur tool is self explanatory and makes parts of your image blur. Left click and drag to make things blurry.
Dodge Tool (O)
This tool is used to lighten whichever area you use it on. It can be set to Highlights, Midtones or shadows in the options bar at the top of the program.
Pen Tool (P)
Use this tool for making accurate selections. You use the tool by clicking to add a point. If you click and drag, it will change the shape of your path, allowing you to bend and shape the path for accurate selections and such. It takes a little time to learn this tool.
Horizontal Type Tool (T)
This tool creates text. Click a single point, and start typing. Click on the move tool to move the text around.
Adobe Photoshop Use Online
Path Selection Tool (A)
This tool is used when working with paths. As this is only the basic tools it won't be covered here.
Rectangle Tool (U)
This tool, by default, draws a Shape Layer in the form of a rectangle. It fills the rectangle with whichever foreground color you have selected.
Hand Tool (H)
Use this for moving your entire image within a window. If you are zoomed in close and your image area is larger than the window, you can use the Hand Tool to navigate around your image. Left click and drag.
You can get to this tool at any time whilst using any other tool by pressing and holding the Space bar.
Zoom Tool (Z)
Use this tool to zoom into your image. Pressing and holding the Alt key will reverse the action. Holding the Shift key will zoom all of the windows you have open at the same time. Double-click on the Zoom Tool in the palette to go back to 100% view.
Color Picker
Almost at the bottom of the tool bar you will find your color boxes. Foreground (in the front) and Background (in the back). Click on either one to bring up the color select dialog box.
Quick Mask
Adobe Photoshop Uses And Functions Using
Lastly there is the Quick Mask mode. This enables selection of specified areas that have been masked using the brush tool after Quick mask has been pressed. To enable the selection, re press the quick mask mode when all areas required have been painted with the red mask.
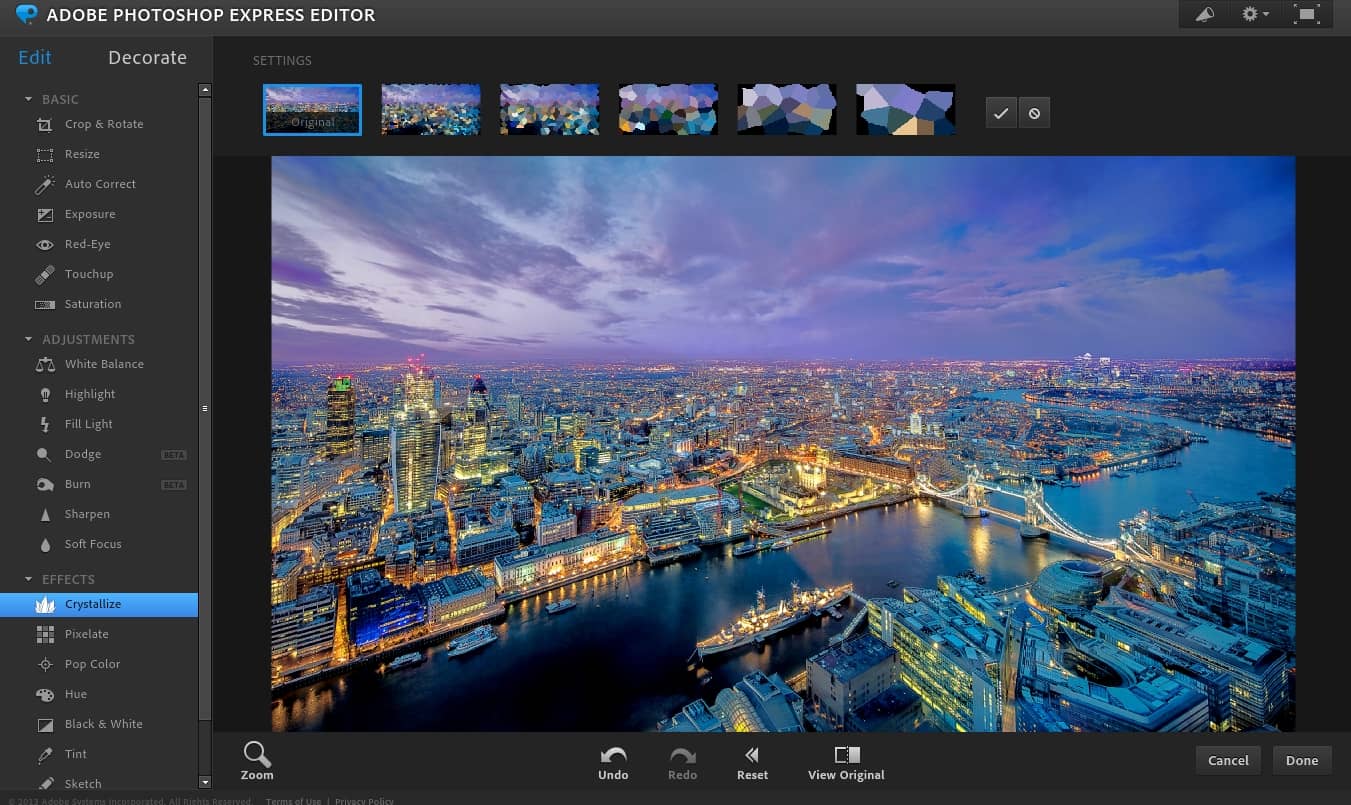
Adobe Photoshop 7.0
We hope you have found this helpful and informative! Check back soon for our photography tutorials and more photoshop tutorials!

